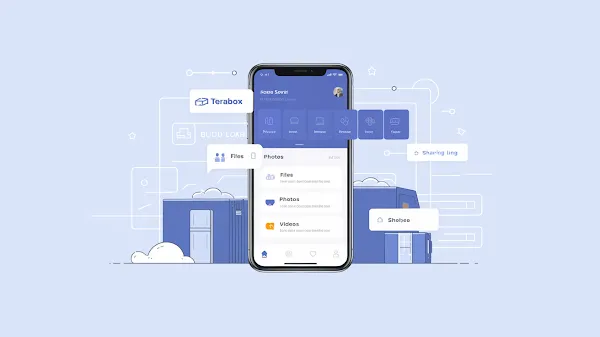In today's digital world, cloud storage solutions are more necessary than ever, and TeraBox stands out as an excellent option for users looking to store large amounts of data. Whether you need to store important documents, photos, or videos, TeraBox makes it simple to upload, share, and manage your files from any device. This guide will take you through the steps of using TeraBox, from downloading and installation to advanced features like file sharing and backups. Let’s get started!
Introduction to TeraBox App
What is TeraBox?
TeraBox is a cloud storage service that offers users a generous amount of free storage space. With 1TB of free space, TeraBox allows you to store a variety of file types, including documents, photos, videos, and more. It's ideal for personal use, offering easy access to your files anytime and from anywhere with an internet connection.
Key Features of TeraBox
- 1TB of Free Storage for all users.
- Automatic Backup of your photos and videos.
- File Sharing with easy link creation.
- Offline Access to your files.
- Multi-device Synchronization, allowing access from smartphones, tablets, and desktops.
Why Use TeraBox for Cloud Storage?
One of the main reasons to use TeraBox is the large amount of free storage it provides compared to other services. It’s also user-friendly, and the app's design makes managing your files straightforward. Plus, with robust security and privacy measures, you can rest assured that your data is safe.
Downloading and Installing TeraBox
Downloading TeraBox on Android
To download TeraBox on your Android device:
- Open the Google Play Store.
- Search for “TeraBox.”
- Click Install.
- Once installed, open the app to begin setting up your account.
Downloading TeraBox on iOS
For iOS devices:
- Open the App Store.
- Search for “TeraBox.”
- Click Get and wait for the installation to complete.
- After installation, open the app to start using it.
Downloading TeraBox on Windows or Mac
If you prefer to use TeraBox on a desktop:
- Visit the official TeraBox website.
- Choose between Windows or Mac versions.
- Download and install the application on your computer.
- Open the app and log in to your account or sign up.
Setting Up a TeraBox Account
How to Sign Up for a TeraBox Account
Once you have downloaded and installed TeraBox, the next step is to set up your account:
- Open the TeraBox app.
- Click on Sign Up.
- You can sign up using your email address or phone number. Enter your details and set a password.
- Click Create Account.
Logging in with Google or Facebook
You can also use your existing Google or Facebook account to sign in, making the process faster:
- Open the app and click Sign in with Google or Sign in with Facebook.
- Follow the prompts to log in securely.
Free vs. Premium Account Features
TeraBox offers a free account with 1TB of storage, which is more than sufficient for most users. However, if you need more advanced features such as higher upload limits or priority support, you can upgrade to TeraBox Premium.
Exploring the TeraBox Interface
Overview of the TeraBox Home Screen
Once logged in, you’ll be greeted by the TeraBox home screen. Understanding the layout is crucial for efficient use:
The home screen presents a clean interface where you can view your recent files, photos, videos, and folders. At the bottom of the screen, you’ll find easy navigation tabs for Files, Photos, and Videos.
Understanding Different Tabs (Files, Photos, Videos, etc.)
- Files Tab: View all your uploaded documents and files here.
- Photos Tab: Displays all the images stored in your TeraBox.
- Videos Tab: Shows your video files, allowing for easy organization.
Navigating Your Storage
You can easily search for files using the search bar at the top or organize your files into folders by clicking on the + icon to create new folders.
Uploading Files to TeraBox
Steps to Upload Files from Your Device to TeraBox
- Open the TeraBox app.
- Click on the Upload button, usually represented by a plus (+) icon.
- Select the files you want to upload from your device.
Uploading Documents, Photos, and Videos
You can upload different types of files, such as:
- Documents: PDFs, Word documents, etc.
- Photos: JPEGs, PNGs, and other image formats.
- Videos: MP4, AVI, and other video formats.
Bulk Uploads
If you need to upload multiple files at once, you can select several files during the upload process to save time.
Managing Your Files in TeraBox
How to Organize Files into Folders
You can create custom folders to keep your files organized:
- Tap the + icon to create a new folder.
- Move your files into the appropriate folders by selecting them and choosing the Move option.
Renaming and Moving Files
To rename a file:
- Select the file and click Rename from the menu.
- Enter the new name and confirm.
Deleting Files from TeraBox
To free up space, you can delete unwanted files:
- Select the file or folder you want to delete.
- Tap Delete, and confirm the deletion.
Sharing Files and Folders via TeraBox
How to Share Individual Files
- Select the file you want to share.
- Click Share and choose your preferred sharing method (e.g., email, copy link).
Creating Shareable Links
TeraBox allows you to create a shareable link for easy access. You can send this link via messaging apps or email.
Setting Permissions for Shared Files
When sharing, you can choose whether the recipient can only view the file or also download it by setting specific permissions.